Versions Compared
Key
- This line was added.
- This line was removed.
- Formatting was changed.
| Child pages (Children Display) | |||
|---|---|---|---|
|
|
Transactions
Here can Here can you review, edit, and create transactions before they are sent to FSA.
The transactions, deals, and transfers, are imported from Bricknode Broker from the page Import. There is also a possibility to create transactions manually.
Transaction View
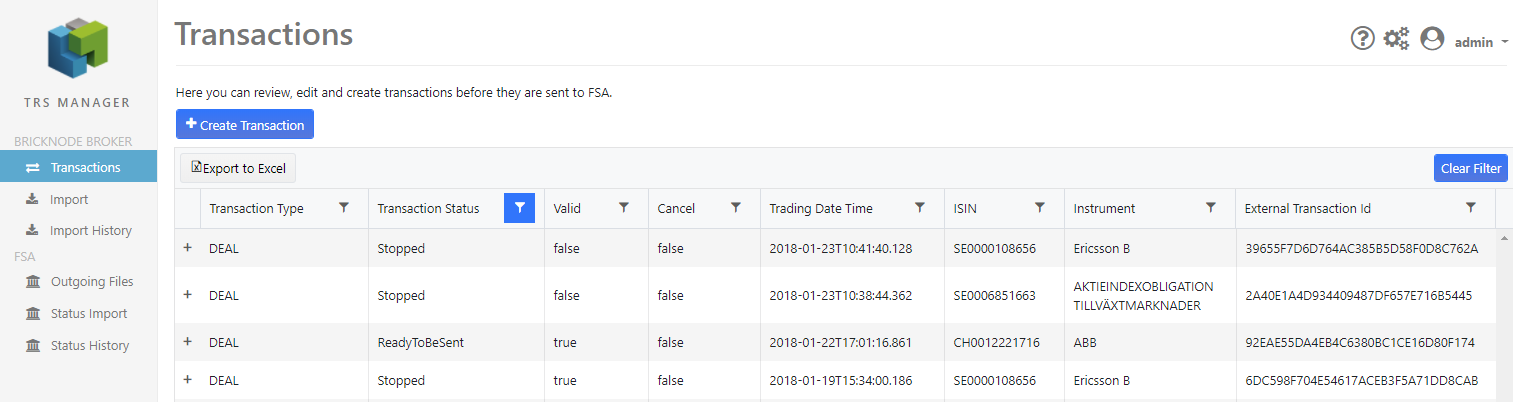 Image Modified
Image ModifiedValue | Comment |
|---|---|
Transaction Type | Deal |
Transaction Status |
|
Valid | True (All information is available on the transaction and it can be sent to FI) |
Cancel | False, True. Indicates if the transaction is a cancellation transaction or not. |
Trading Date Time | Date and time when the transaction was executed. |
ISIN | ISIN of the instrument in the transaction. |
Instrument | Name of the instrument used in transaction. |
External Sequence No | Sequence number from Bricknode Broker. You can search for the transaction/deal in Bricknode Broker. |
External Transaction id | GUID on the transaction. |
Create Time | When the transaction is created in the app |
Edit Time | When the transaction is updated in the app. |
There is a possibility to sort and group the list by column. If a column is sorted a a blue area will appear. Click Clear Filter to clear the filter. 
Edit Transactions
When a transaction is invalid it has transaction status: stopped and valid is false. A transaction could be invalid if it´s missing information in any field or has inaccurate information in a field.
Click at on the plus sign  Image Modified to view more information about a specific transaction, to be able to edit and correct it.
Image Modified to view more information about a specific transaction, to be able to edit and correct it.
 Image Modified
Image ModifiedIf an a transaction is invalid, error messages will be displayed in a red section, Error Description.
The numbers in at the beginning of the error message, points point to which row in the XML - file is wrong
If you need help with the meaning of the error messages, please read this knowledge base article: Errors, fields and validation
 Image Modified
Image ModifiedClick at on View XML-file to expand the XML-file.
 Image Modified
Image ModifiedNavigate to the row/number that appears in the error description and search for it in the XML interface to see which value is incorrect or missing. 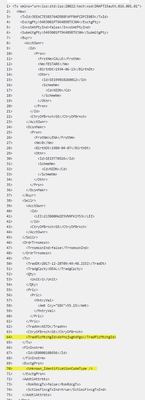 Image Removed
Image Removed
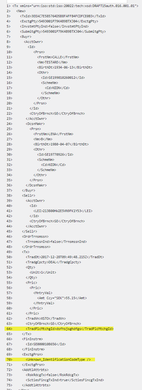 Image Added
Image AddedClick Edit to correct the Transaction details.
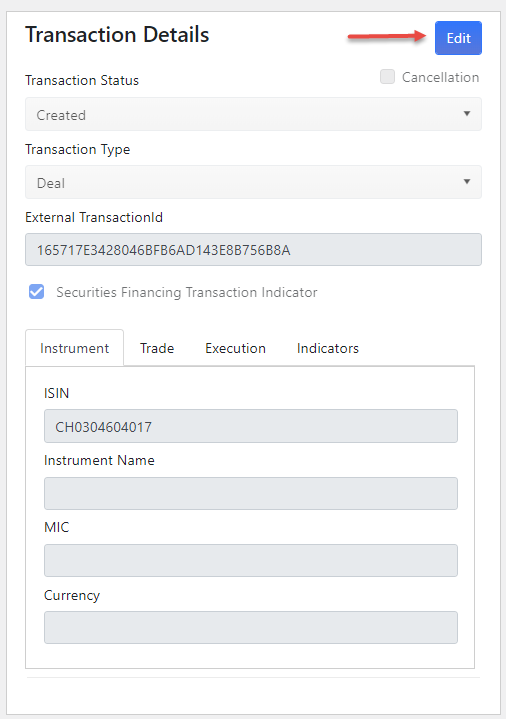 Image Modified
Image ModifiedClick Edit to correct the Account Number
If we need to correct Buyer or Seller, click on the button -
 Image Removed
Image Removedand the information will be removed. Then click +
 Image Removed
Image Removed to add new information. Then click Create to Save.
We can also choose to Edit the Buyer by clicking Edit; then we don´t have to delete the information.
 Image Modified
Image ModifiedWhen we have corrected the stopped transaction, we can change the status to "ReadyToBeSent," which means that it can be sent to FSA.
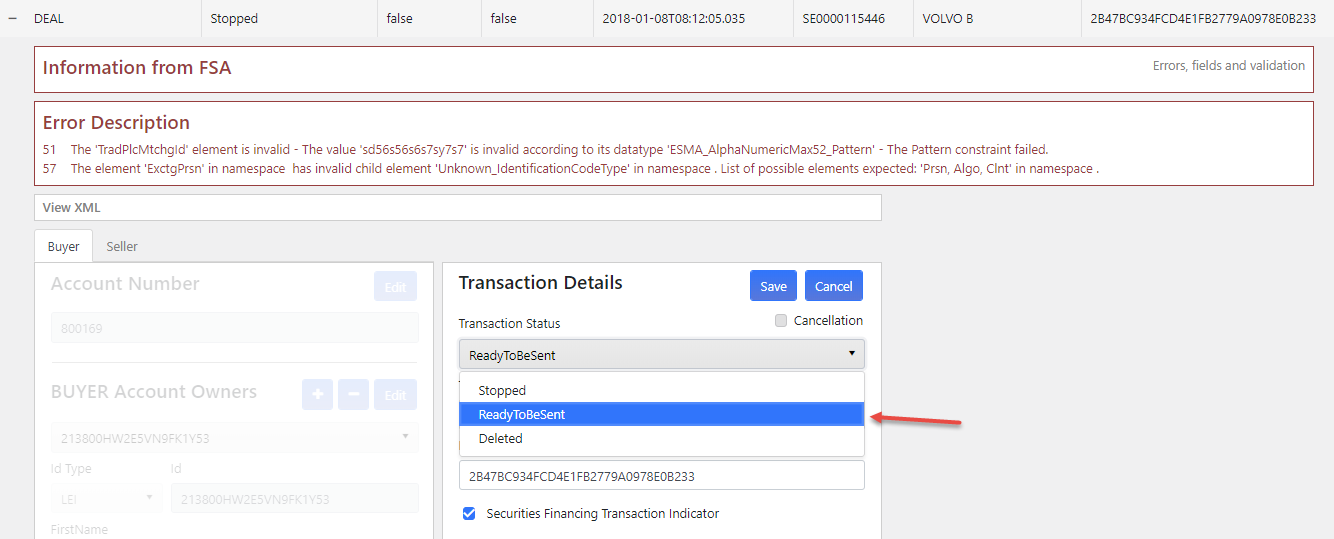 Image Modified
Image ModifiedDelete Transaction
A transaction can be removed by changing the status to Deleted under Transaction Details.
Click Edit and change status to Deleted than then click Save.
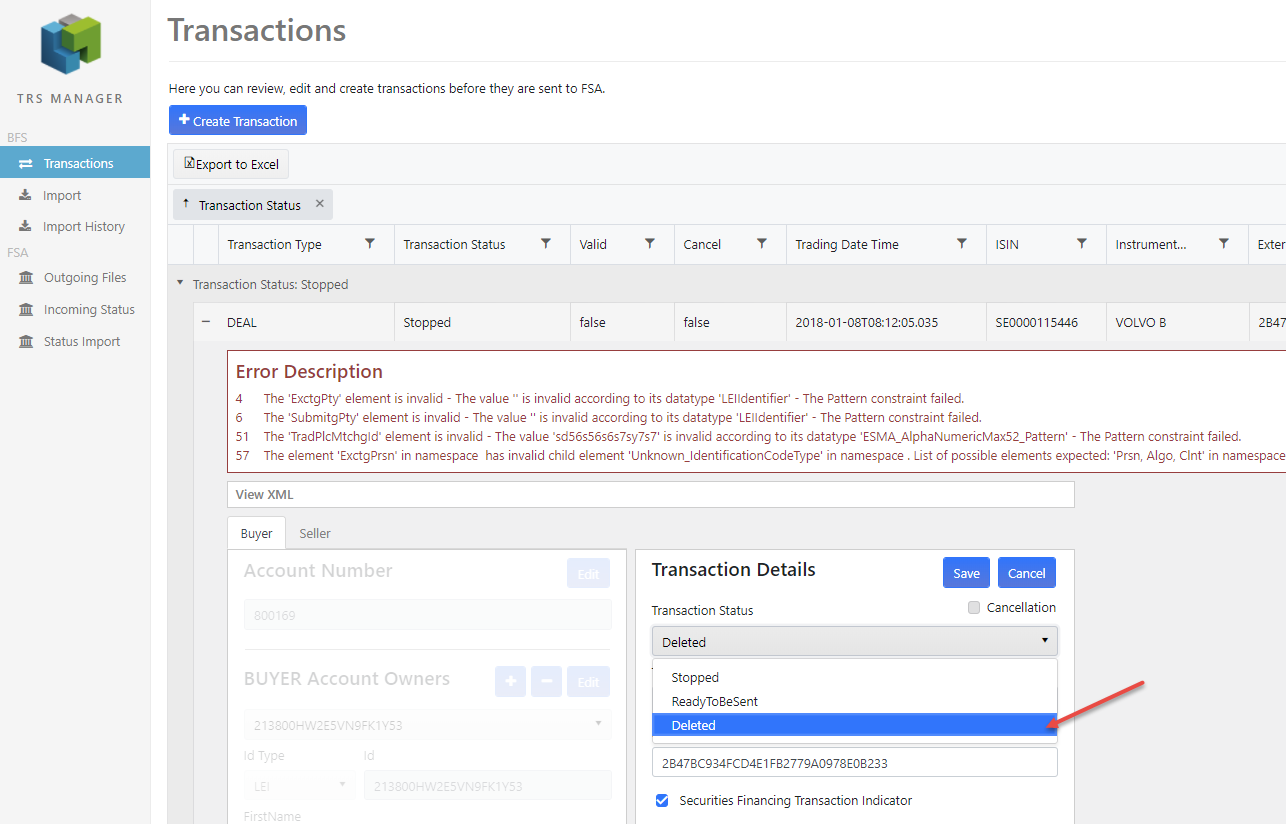 Image Modified
Image ModifiedThe transaction now have has the status Deleted and will not be reported to FSA.
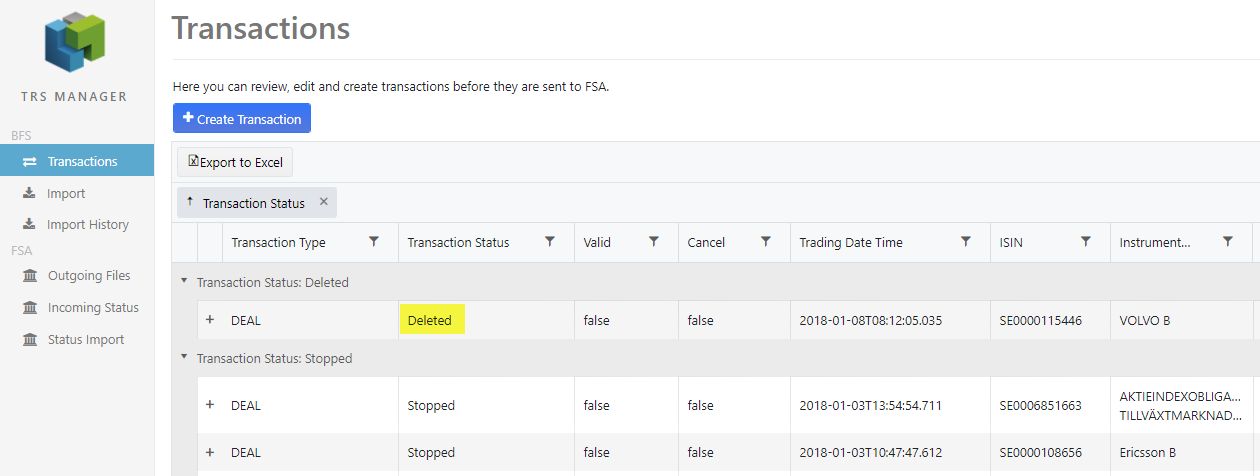 Image Modified
Image ModifiedCreate Transaction
We can manually create transactions in the application, by clicking at on Create Transaction.
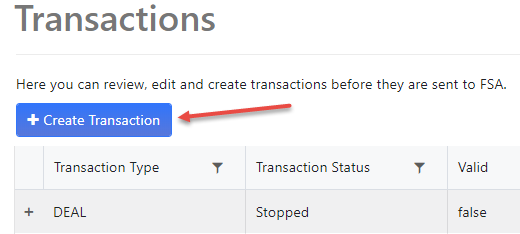 Image Modified
Image ModifiedA pop-up ticket will appear where we can enter information about the transaction. Information about the fields can be found here: Errors, fields and validation
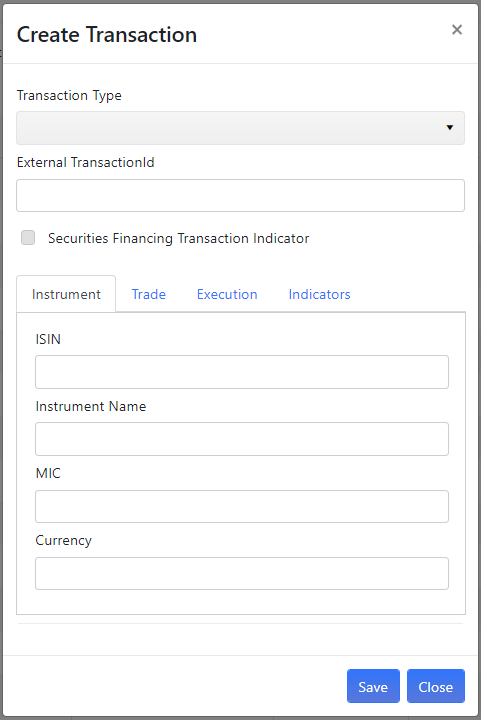 Image Modified
Image ModifiedWhen we have entered information about the transaction and clicked Save, it will be visible in the Transaction list, with status "Created". We will then have to enter information about "Buyer" and "Seller."
 Image Modified
Image ModifiedRejected Transactions
Status information from FSA (e.g. reject reasons) for transactions that are "rejected" are is stored on the individual transaction. Click Click + on the transaction and the information from FSA can be viewed. Information Information about the error - messages can be found here: Information from FSA
Set the status on the transaction to "Stopped" and correct whatever is incorrect and then set the status on the transaction to "ReadyToBeSent". You can export a new batch file and send it to FSA, see section section FSA Files.
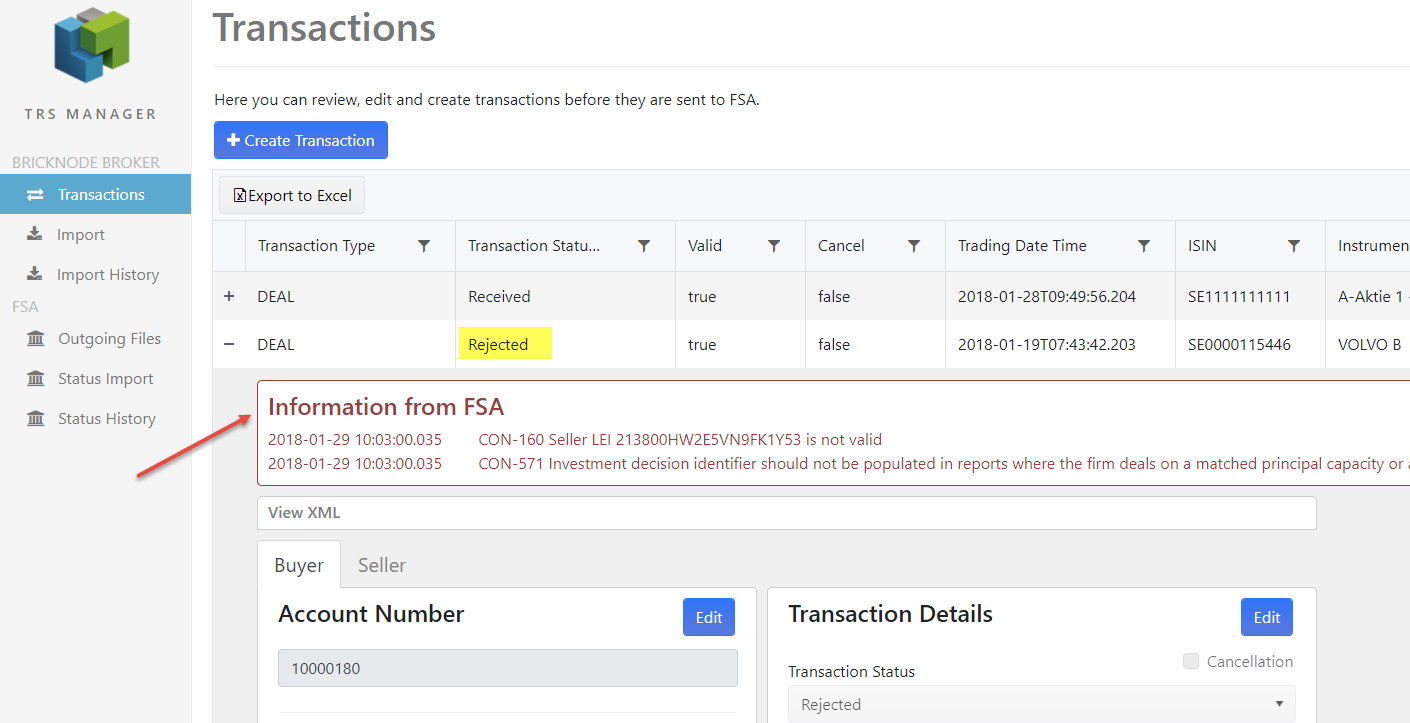 Image Modified
Image Modified