Versions Compared
Key
- This line was added.
- This line was removed.
- Formatting was changed.
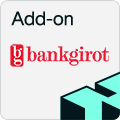 Image Added
Image AddedTechnical information - Bankgirot
| Info |
|---|
Documentation
| Child pages (Children Display) | ||
|---|---|---|
|
Import payments from Bankgiro
File name | Comment | |
|---|---|---|
BFEP.ULBLB.K0NNNNNN.DYYMMDD.THHMMSS | Executed payments per payment date and payee number. Supplemented with the payee's name for payments to bankgiro numbers. C=Supplier payments | |
BFEP.ULBU1.K0NNNNNN.DYYMMDD.THHMMSS | Payment instructions containing errors and therefore not processed. |
| Anchor | ||||
|---|---|---|---|---|
|
Click the button Confirmed Payments (1) to import confirmed payments in Bricknode Broker.
A pop-up ticket will appear where the file can be uploaded. To upload the file click the button Select File or drag and drop (2) the file. Only orders with status Instructed will be matched with the orders in the import file.
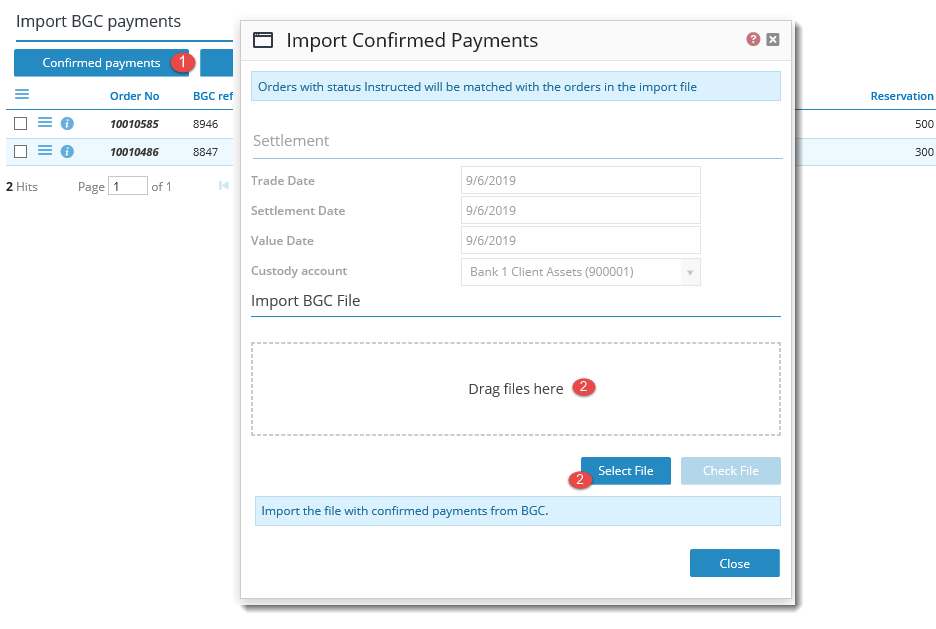 Image Modified
Image ModifiedClick the button "Check file" to validate the file with the payments.
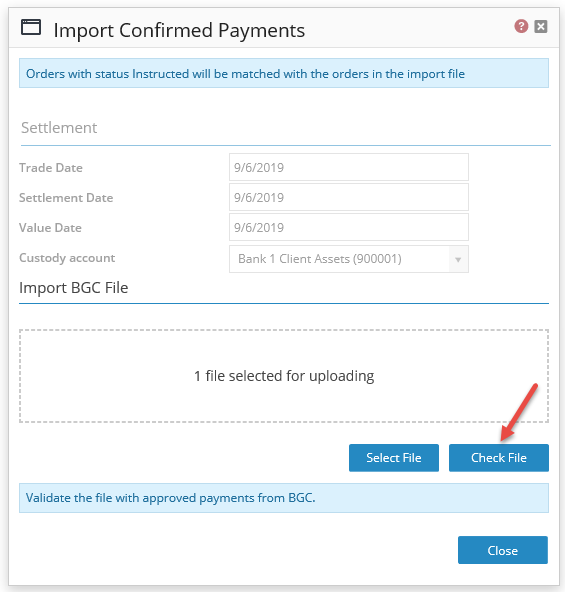 Image Modified
Image ModifiedWhen the file is validated succesfully successfully we can import the file in Bricknode Broker. It is now also possible to change trade, settlement and value date and custody account.
Click on the button Import to import the payments.
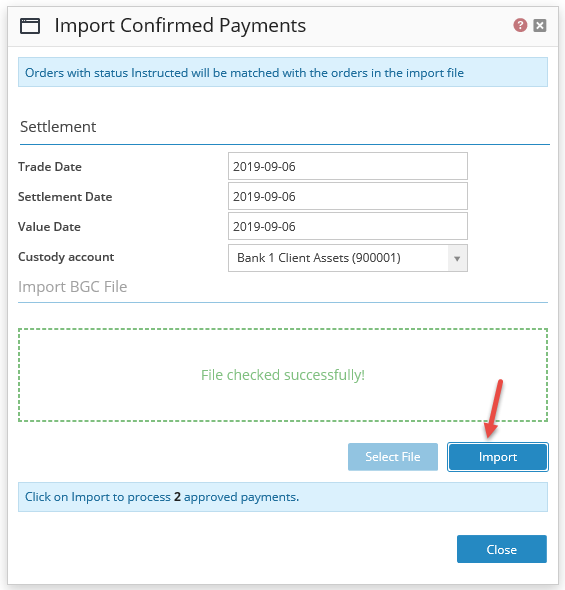 Image Modified
Image ModifiedA progress bar will show the process for the import and a message will appear when the file is imported.
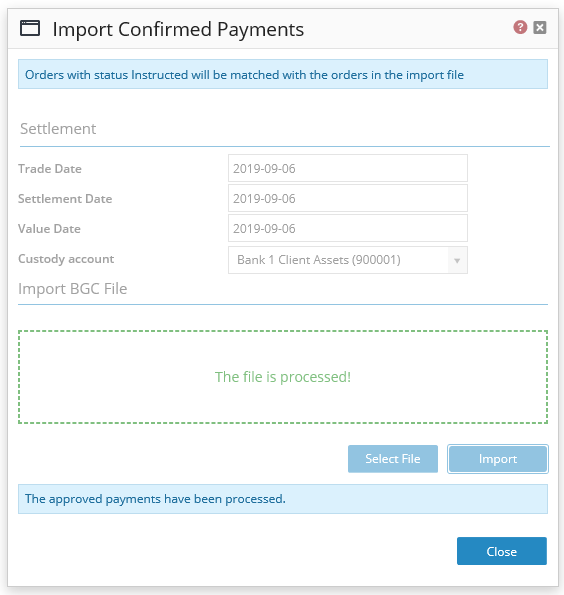 Image Modified
Image ModifiedWhen the import is finished the order will get status Done. 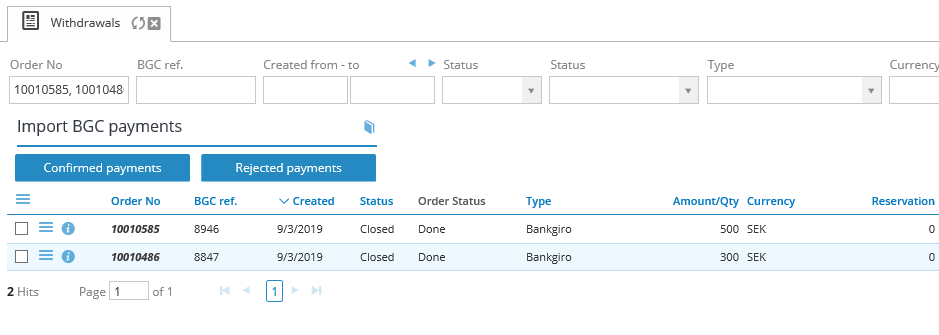 Image Removed
Image Removed
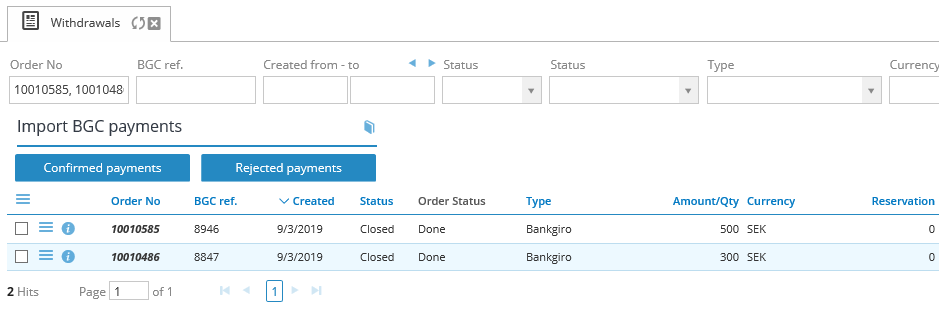 Image Added
Image AddedThe transactions are now made on the customer
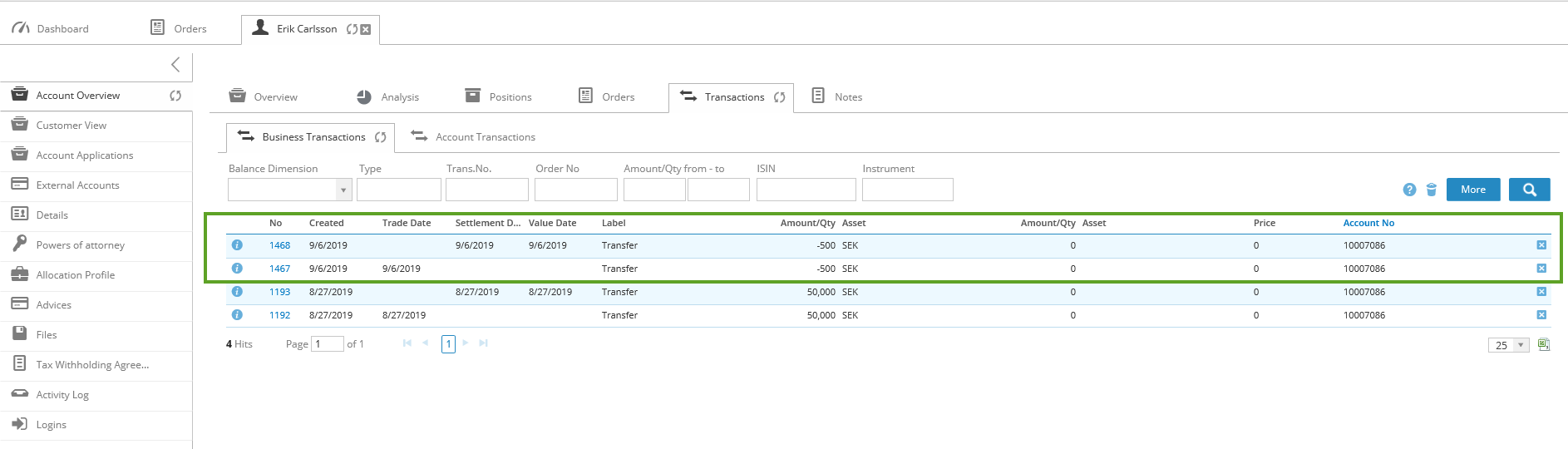 Image Modified
Image Modified| Anchor | ||||
|---|---|---|---|---|
|
Click the button Rejected Payments (1) to import rejected payments in Bricknode Broker.
A pop-up ticket will appear where the file can be uploaded. To upload the file click the button Select File or drag and drop (2) the file. Only orders with status Instructed will be matched with the orders in the import file.
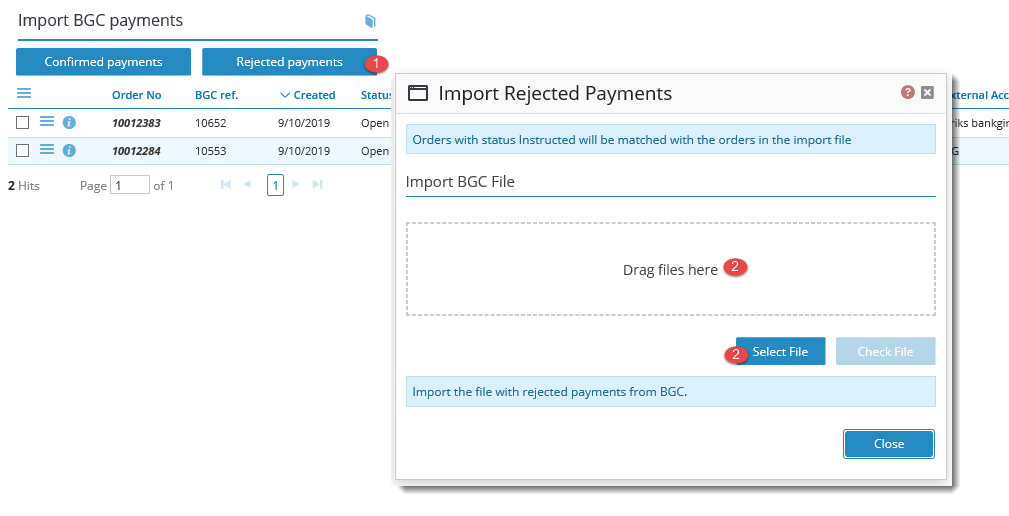 Image Modified
Image ModifiedClick the button "Check file" to validate the file with the payments.
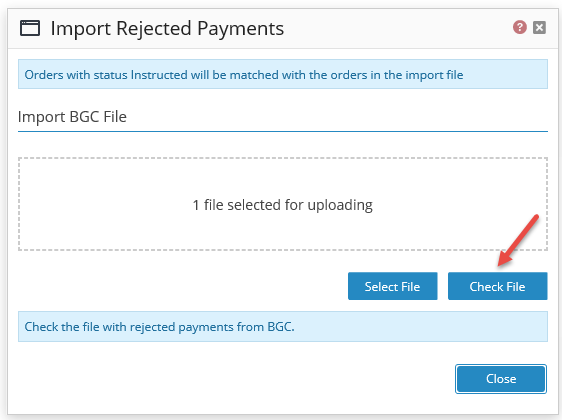 Image Modified
Image ModifiedClick on the Import button to process the rejected payments.
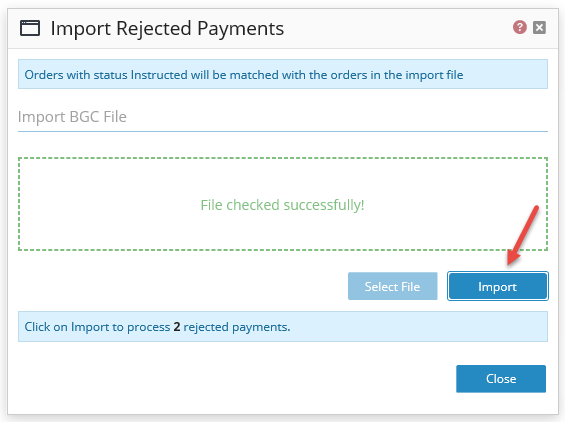 Image Modified
Image ModifiedA progress bar will show the process for the import and a message will appear when the file is imported.
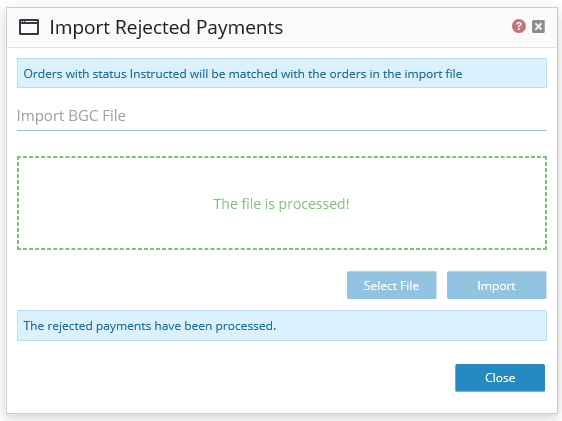 Image Modified
Image ModifiedAnother pop-up ticket will appear with information about the rejected payments. Click at the (plus) to expand and get information about the rejection and the error messages.
(plus) to expand and get information about the rejection and the error messages.
 Image Modified
Image Modified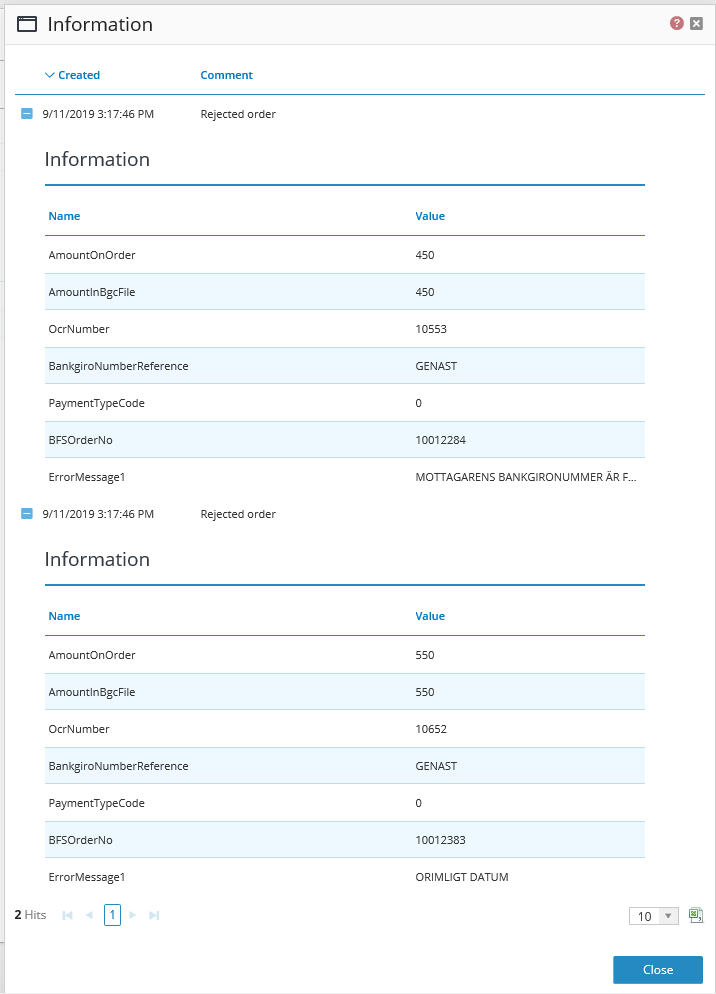 Image Modified
Image ModifiedThe error messages are also found in the rejection file. All possible error codes and comments for rejected payments can be found in the technical information for Bankgirot (page 83-85).
 Image Modified
Image ModifiedWe can also get information about the rejection if we click on  (information) on a rejected order. Click on tab 2 (System Information) to view the rejects.
(information) on a rejected order. Click on tab 2 (System Information) to view the rejects.
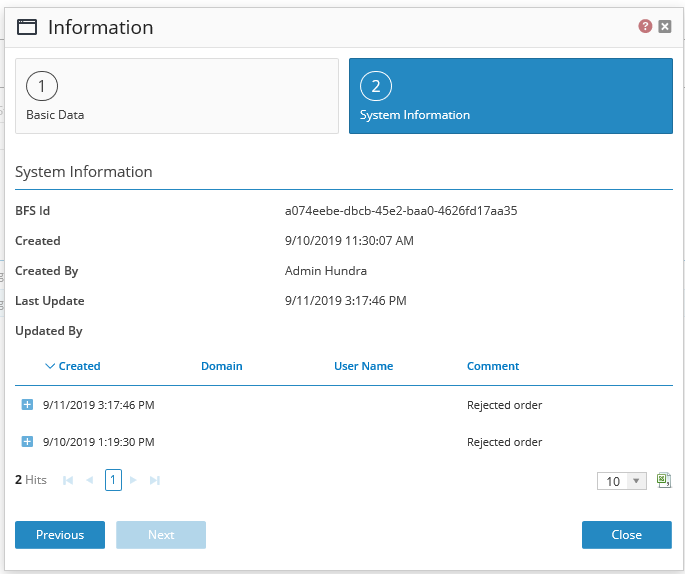 Image Modified
Image ModifiedWhen the import of the rejection file is done the orders will get order status Rejected.

The orders can be placed again when they have the status Rejected. For the payments to be made the rejected payments must be handled according to the workflow.
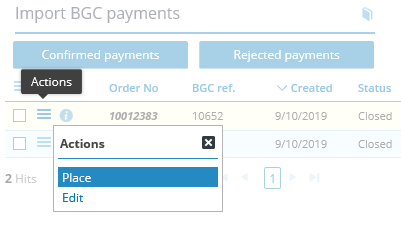 Image Modified
Image Modified