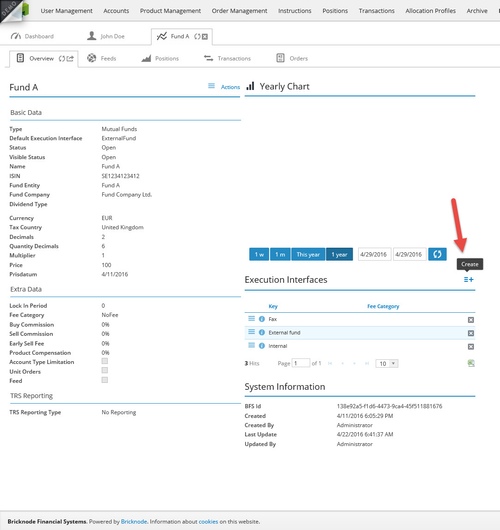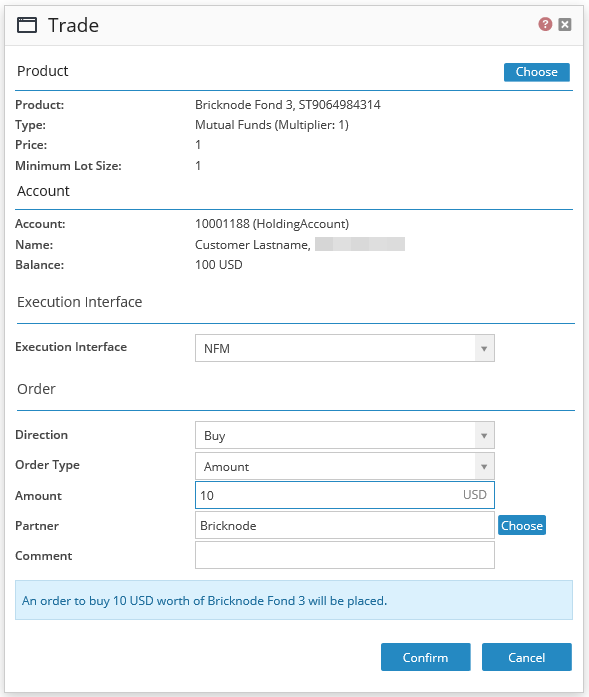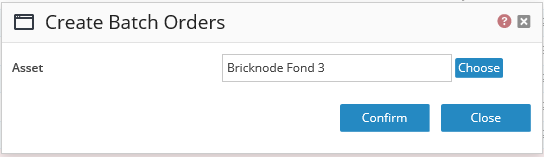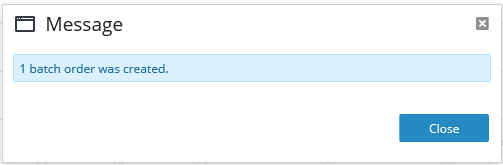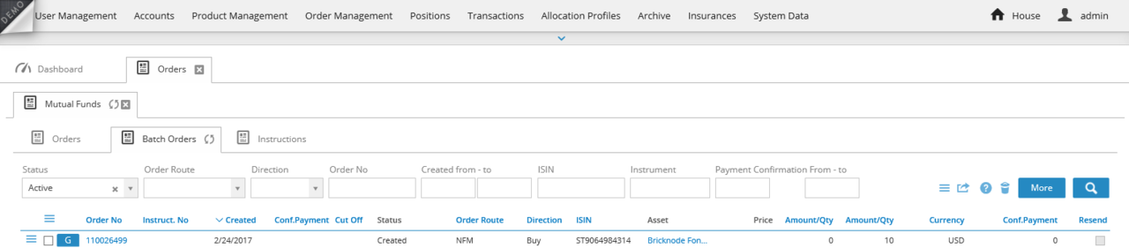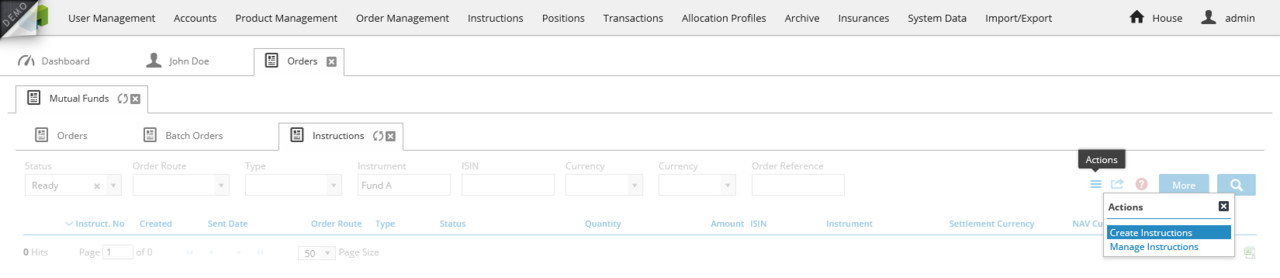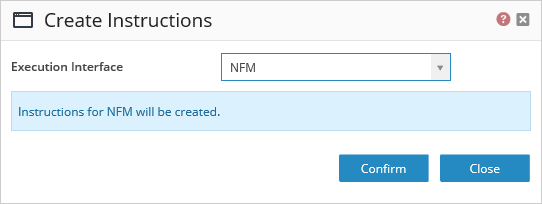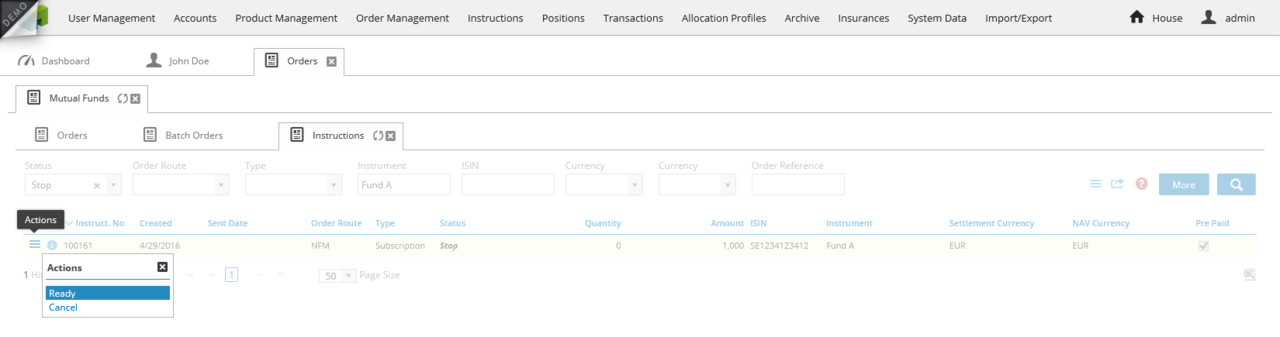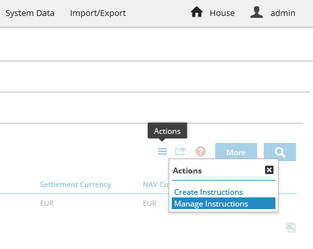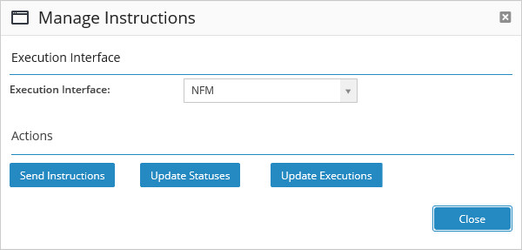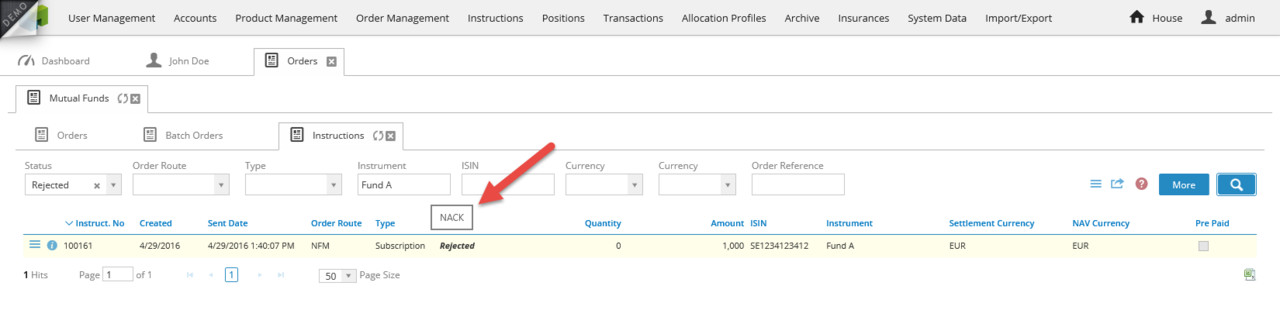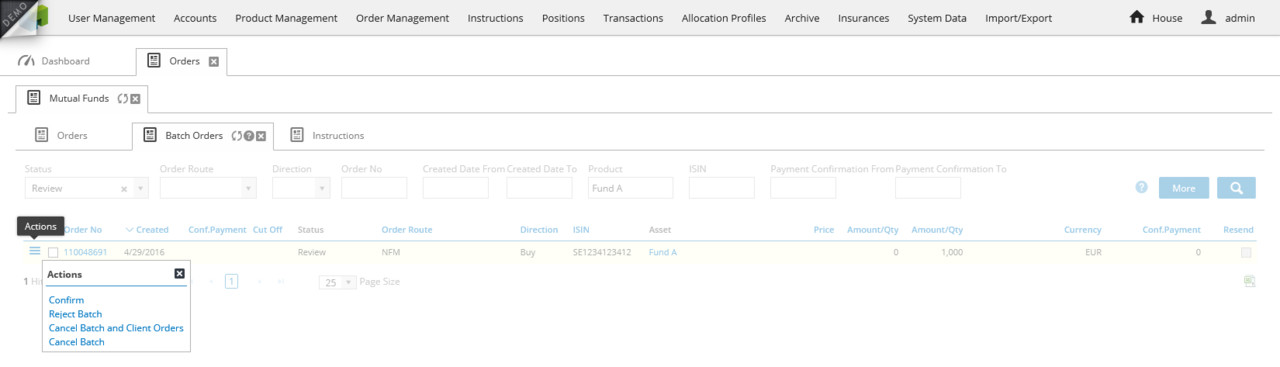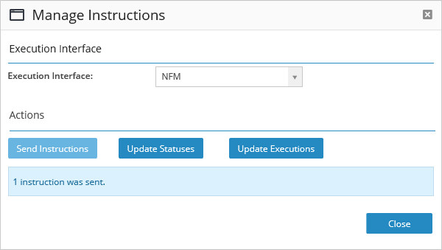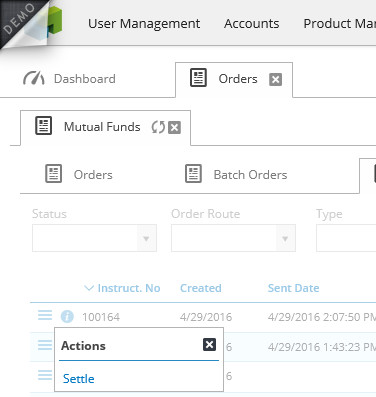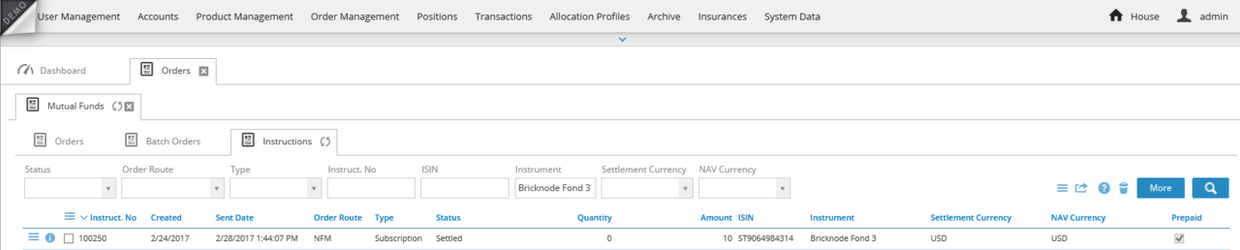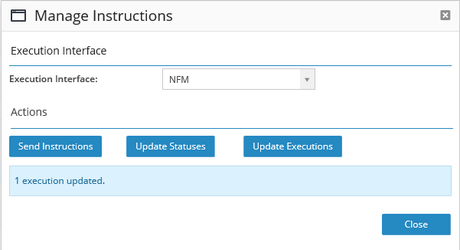Trade funds with Nordic Fund Market
BFS Version: 2.X
This article will describe how to trade funds using the Execution Interface NFM / Allfunds which routs orders to Nordic Fund Market.
Fund setup
First, we need to enable the NFM Execution Interface for the instrument by navigating to it and select Create Execution Interface.
We will use the same settings as we defined in the article about the Execution Interface NFM / Allfunds.
NFM supports buying funds in Amount and selling funds in Units and Amount.
Order generation
We will create an order for the account using the Execution Interface of NFM.
The order is now placed and can be viewed by navigating to Order Management > Mutual Funds.
Automated trading
For illustrative purposes, this article will show the manual steps to interact with NFM and conducting trading of funds. The complete order flow is automated within BFS but can also be conducted manually as described in this article. There will be a way to interact with the automated jobs in the BFS back-office interface in future versions and the documentation for this will be visible on the following link when available: Automation
Automated jobs are currently being configured by contacting us.
The next step is to create a Fund Batch Order that in turn will be included in the Fund instruction to the Fund entity.
Navigate to Orders Management > Mutual Funds > Batch Orders and click on the action menu.
Select the instrument and click Confirm.
The back office administrator will receive a message that the batch order was created.
The Fund Batch Order is now available
Fund Instruction
To manually create the Fund Instruction navigate to Instructions and select Create Instructions.
Select NFM as the Execution Interface.
The Instruction was created and set to status "Ready"
To manually trigger the NFM communication navigate to Manage Instructions.
By selecting NFM as the Execution Interface the correct options will show.
By clicking Send Instructions the Fund Instructions in status Ready will be sent to NFM and get status Sent. By clicking Update Statuses the status of the orders at NFM will be collected. To illustrate what happens when something goes wrong we will send an erroneous instruction to NFM.
Rejected Instructions
The image below shows the result when the instruction was rejected.
By hovering over the Rejected status we are able to see the actual ISO 20022 status code that was received by the Fund Instruction.
This in turn disconnects the Fund Instruction from the Fund Batch Order and we can now proceed to processing the Fund Batch Order.
The Fund Batch order now has the status Review and the following options available to it.
We can opt to select Confirm which in turn will let us Execute the order manually or we can select to Reject Batch which in turn also rejects the underlying individual orders. The other options are to Cancel Batch, this does not affect the underlying individual orders, or Cancel Batch and Client Orders which sets everything to cancelled.
Now to illustrate a successful trade we will conduct the process again all through order entry.
Successful Instructions
After the sending the Fund Instruction the following message is shown and the status of the instruction is set to Sent.
The next step is to Update statuses and the instruction now receives the status Confirmed.
Since the fund instrument is a pre-paid instrument the next step in the workflow is to settle the orders. This is done manually in this example but can be influenced by importing a payment file from the custodian where the actual money transfer shows up.
The settle view will influence the cash leg only and the dialogue looks like the following image.
The Fund Batch Order and the individual client order is now set to Settled.
The next step is to receive execution for the order and that is collected from NFM.
Following this step, the orders will be updated to finished and the trade and settle dates received from NFM will be used for the transactions in BFS.
© 2009 - 2023 Huddlestock Technologies AB All rights reserved | Huddlestock Terms of use | Support portal