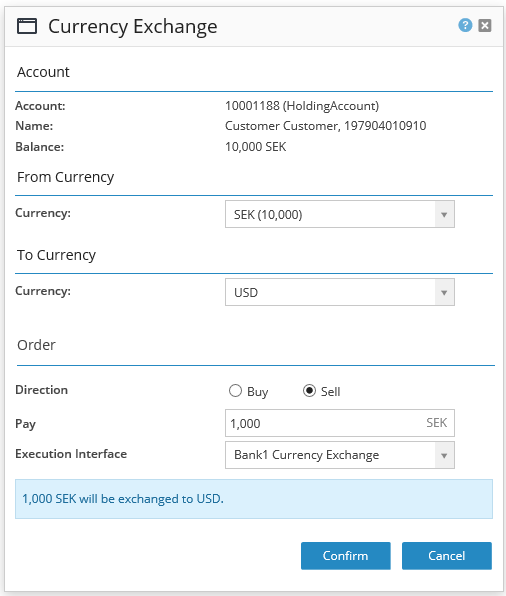Versions Compared
Key
- This line was added.
- This line was removed.
- Formatting was changed.
This article will describe how to make a currency exchange in the back office interface. To be able to make an exchange order, there must be an Execution Interface for Currency Exchange.
In this example the customer has an account in the Swedish currency SEK and would like to make a currency exchange into USD.
Create Currency Exchange order
In the action menu at the account click at Currency Exhange to create a currency exchange order.
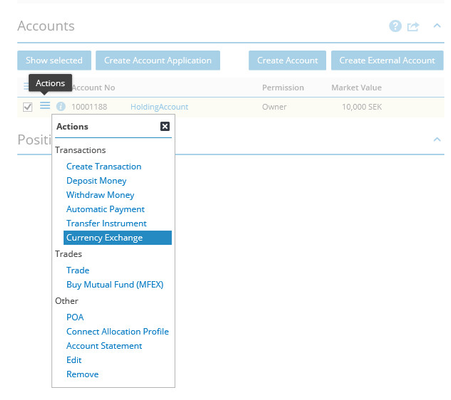 Image Modified
Image Modified
A pop up ticket will appear where we are able to select which currency we want to exchange to.
From Currency: The currency that is present in the account and that should be sold.
To Currency: What currency the customer would like to buy.
After the currency has been selected additional fields will appear.
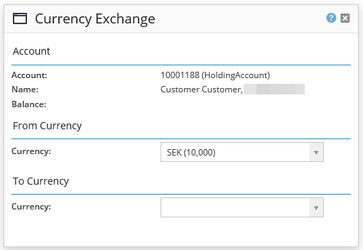 Image Modified
Image Modified
Execution Interface (EI): Execution Interface of the type currency exchange will be available in the dropdown menu. Execution interface is the trade route.
The selected Execution Interface will be default to the defaults EI that is set for the currency. In systems data we need to set a default execution interface (trade route) for each currency that should be tradeable in the system.
Direction:
Sell | Buy |
|---|---|
The amount From currency will be exchanged To currency. | From currency will be exchanged to a specfic amount To Currency. |
| 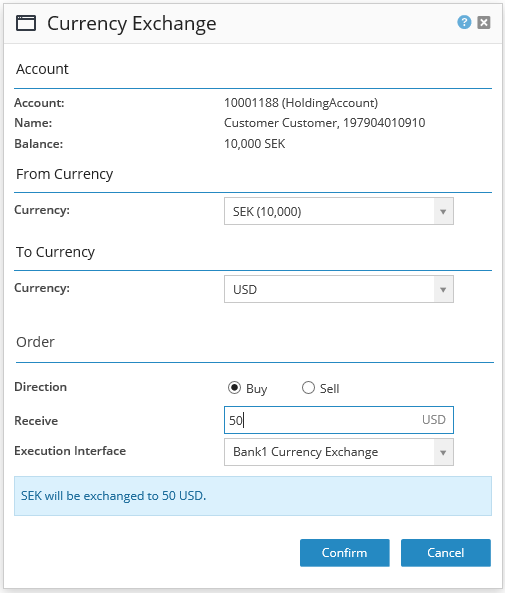 Image Modified Image Modified |
In this example we will place an order to exchange 1,000 SEK to USD. An order have been placed and an order reservation is created. The next step is to create batch orders.
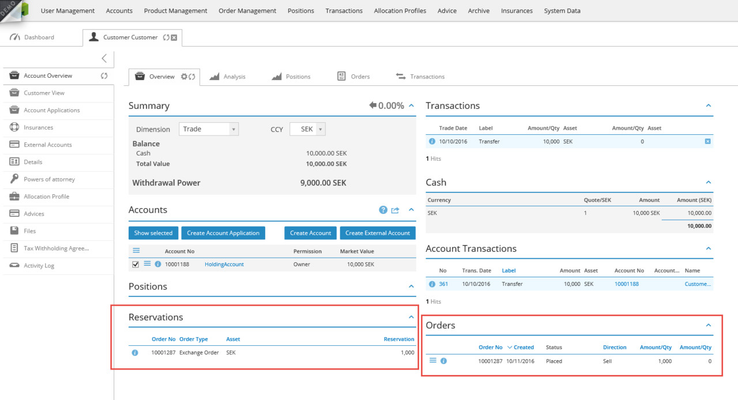 Image Modified
Image Modified
2. Create batch orders
The back office handles orders by creating a batch order from all the currency exchange orders that has been placed during, for example, one day.
Go to the menu Orders > Exchanges
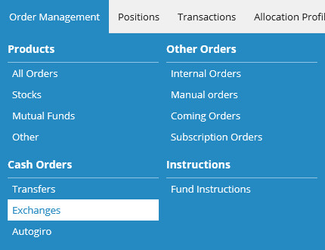 Image Modified
Image Modified
There is always possible to cancel the order. Click on the action menu and choose Cancel Order.
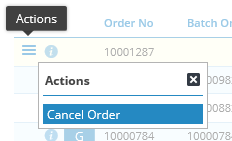 Image Modified
Image Modified
Click the action menu to Create Batch Orders.
 Image Modified
Image Modified
A pop up ticket will appear (Create Batch Orders). In the dropdown menu are all execution interfaces that have the type currency exchange. If we confirm without choosing anything in the dropdown menu, batch orders will be created for ALL execution interfaces (trade routes). When choosing a specific execution interface, batch orders will be created that have the specific EI.
Batch orders are created from the following three criteria’s:
- Execution interface
- Currency pair
- Direction (Buy or Sell)
Confirm by clicking the Confirm button
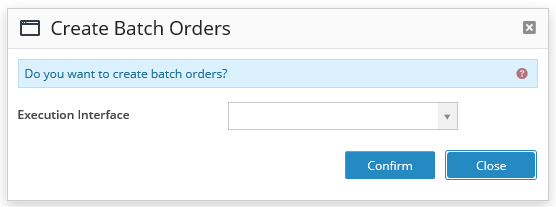 Image Modified
Image Modified
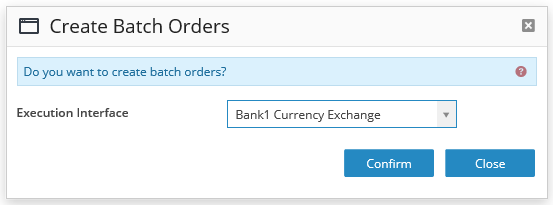 Image Modified
Image Modified
The order has now been processed and a batch order has been created. The next step is to send the batch order.
 Image Modified
Image Modified
3. Send Batch order
Go to the tab Batch Orders (Orders > Exchanges)
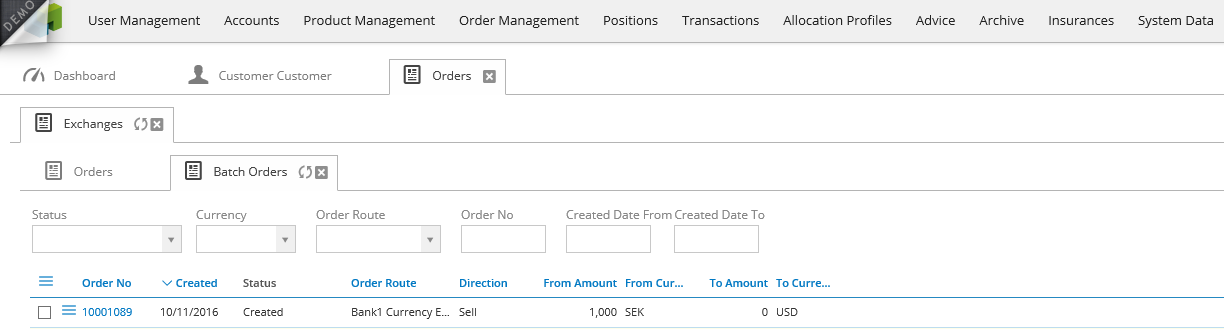 Image Modified
Image Modified
We can either send one batch order or select several. Within the back office interface there is always the possibility to cancel the batch and client orders or just the batch.
 Image Modified
Image Modified
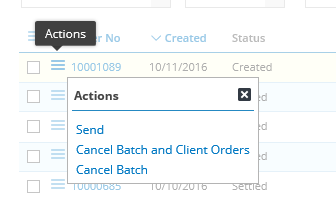 Image Modified
Image Modified
There is also a filter option called Order Route where the back office administrators have a possibility to filter on order route, which means that they can find orders based on order routes and manage them as a group..
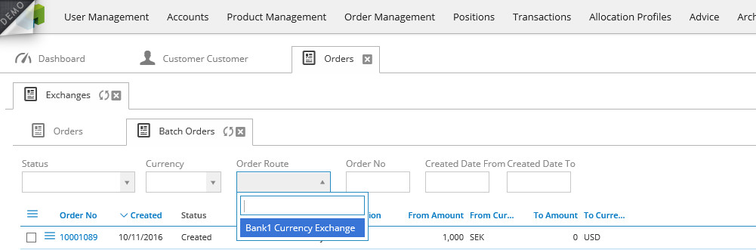 Image Modified
Image Modified
When clickingSend a pop up ticket will appear. Click Confirm to Send the order.
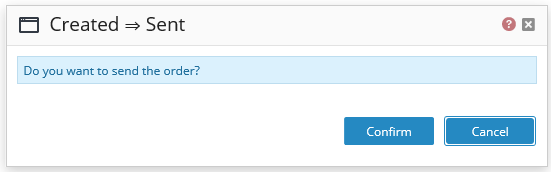 Image Modified
Image Modified
The next step of the process is to conduct the actual trade. This is made manually outside BFS or through an automated connection to a broker or marketplace.
Once the trade is filled we can proceed with entering the execution into BFS.
4. Execute and Fill
Go to the tab Batch Orders (Orders > Exchanges)
Click at the action menu to Execute the order.
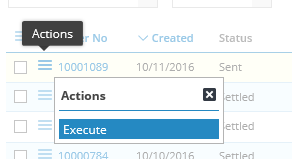 Image Modified
Image Modified
A pop up ticket will appear. Trade date is set to the execution date according to the received fill details.
Enter the amount in the field, To Amount (Sell) or From Amount (Buy), depending on the order route.
Account information is collected from the execution interface. There is a possibilty to change the information by clicking on the Choose button.
When clicking Confirm transcations will be created on all relevent accounts.
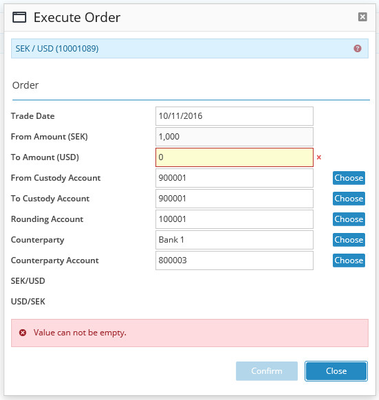 Image Modified
Image Modified 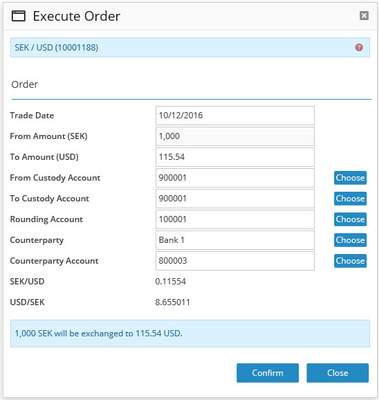 Image Modified
Image Modified
The batch order is Executed and can be settled
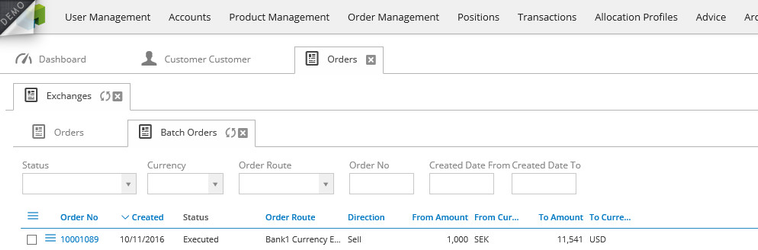 Image Modified
Image Modified
Go to the tab Batch Orders (Orders > Exchanges)
Click the action menu to Settle the order.
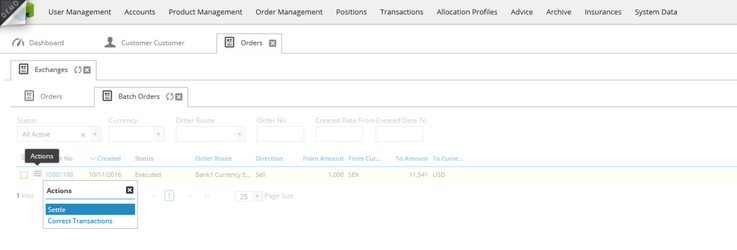 Image Modified
Image Modified
A pop up ticket will appear. When settling a currency exchange we use both settlement date and value date.
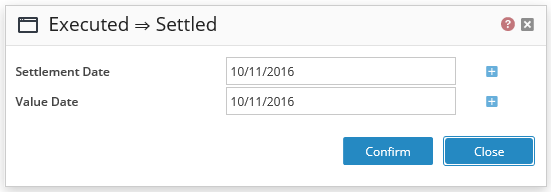 Image Modified
Image Modified
It is possible to set different dates at settlement date and value date. Click Image Modified (plus sign) to expand the ticket to enter different dates for the currencies. Click Confirm to settle the order. When we have chosen to confirm transactions will be created in the settlement dimension.
Image Modified (plus sign) to expand the ticket to enter different dates for the currencies. Click Confirm to settle the order. When we have chosen to confirm transactions will be created in the settlement dimension.
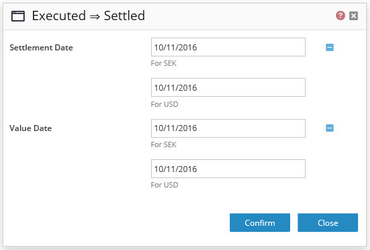 Image Modified
Image Modified
If we choose to select more than one batch order to settle, by clicking the action menu and click Settle Selected, we will not be able to choose different dates, because the batches might not have the same currency pairs. Click Confirm to settle the orders.
 Image Modified
Image Modified  Image Modified
Image Modified
It is not possible to settle several batch orders that don't share the same status.. A pop up message will appear.
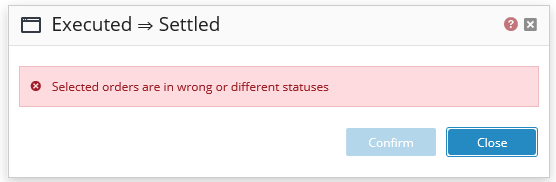 Image Modified
Image Modified
The currency exchange is finished when settlement is made and it´s now possible to buy instruments in another currency.
5. Reset batch order
There is a possibility to reset the batch order and correct transactions, for example if we selected an incorrect date or exchange rate when executing the order.
In the action menu choose Correct Transactions.
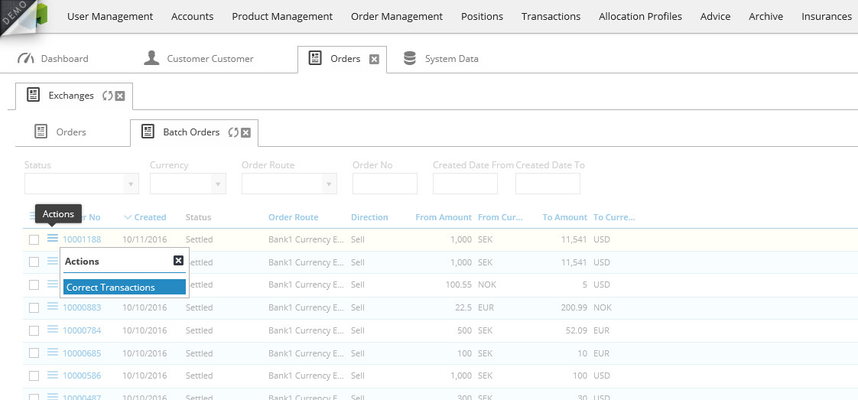 Image Modified
Image Modified
A pop up ticket will appear. Click Confirm to correct the transactions.
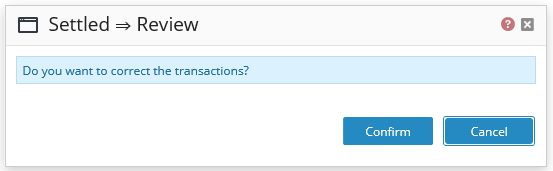 Image Modified
Image Modified
The batch order will get status Review (marked red) and it´s possible to choose the alternatives: Reset, Cancel Batch and Client Orders or Cancel Batch.
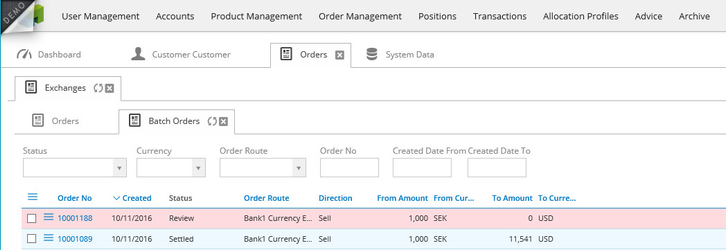 Image Modified
Image Modified
Click the action menu to choose an appropriate alternative.
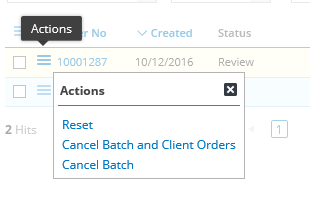 Image Modified
Image Modified
When choosing Reset the order will get status Created and we can process it again.
Cancel Batch and Client orders: Cancels both the batch orders and the indivudual orders.
Cancel Batch: The batch order is cancelled but the individual/client orders will still remain.
| Child pages (Children Display) | ||||
|---|---|---|---|---|
|