Versions Compared
Key
- This line was added.
- This line was removed.
- Formatting was changed.
| Child pages (Children Display) | ||||
|---|---|---|---|---|
|
Create and Manage
Navigate to System Data > White Labels to create a white label.
Click Create to add a white label. The key is the name for the white label and will be displayed in the URL. Note! The name cannot contain spaces.
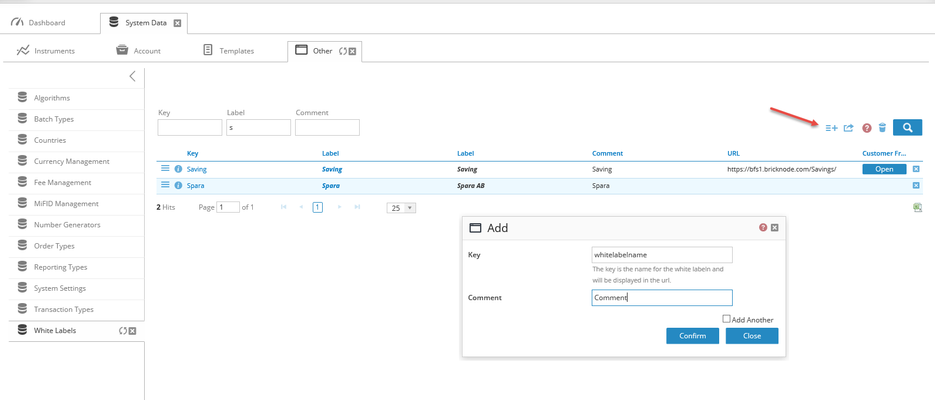 Image Removed
Image Removed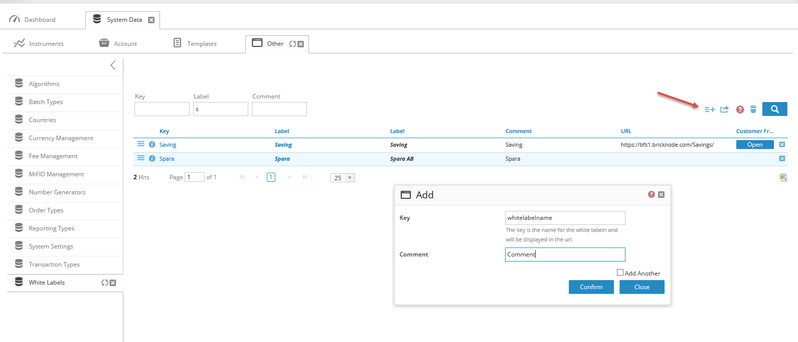 Image Added
Image Added
Click Confirm to create the white label. You will receive a message when the white label is created. Note! Please contact Bricknode Support to order a new site (physical) for your white label.
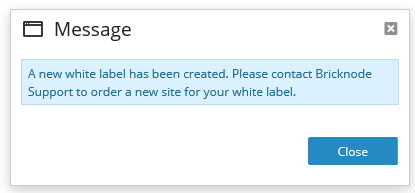 Image Modified
Image ModifiedClick on the key to manage the white label.
 Image Modified
Image ModifiedClick the buttons to connect existing instruments and users to your white label. At the moment, it is not possible to connect an instrument or user to several white labels.
You can also click the action menu to create new instruments and users. 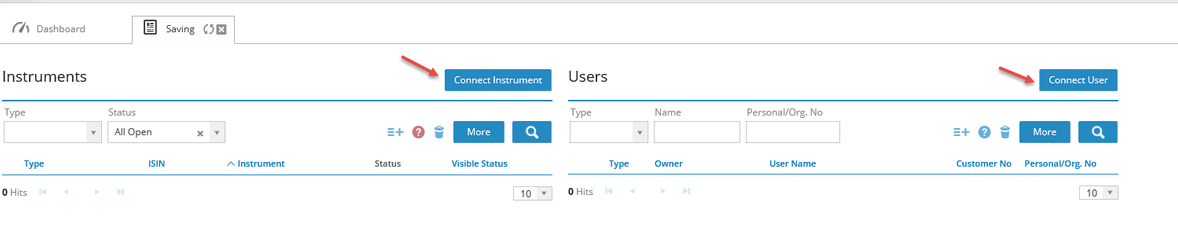 Image Removed
Image Removed
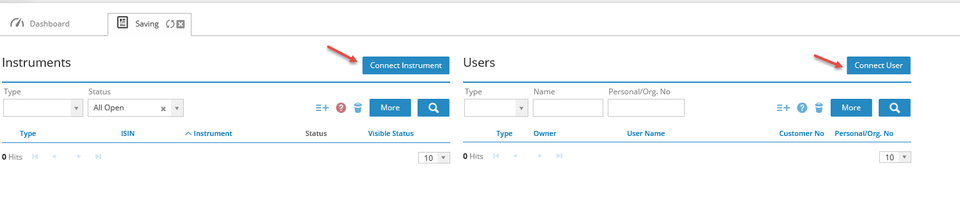 Image Added
Image AddedSelect users and click Close to connect them to your White Label.  Image Removed
Image Removed
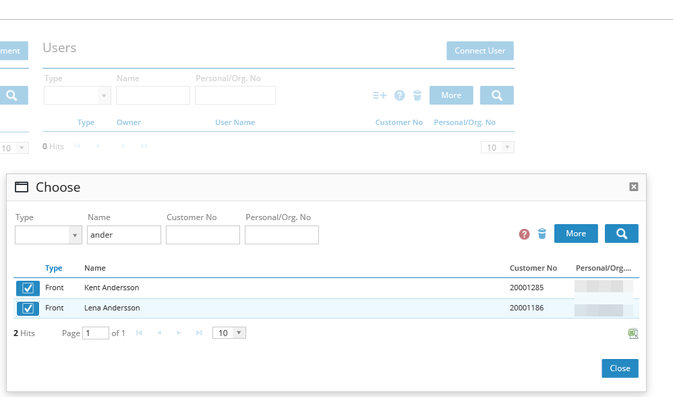 Image Added
Image AddedOn the customer overview can you easily view if a customer is connected to a white label. You can also see it under Details where you also can change White label. 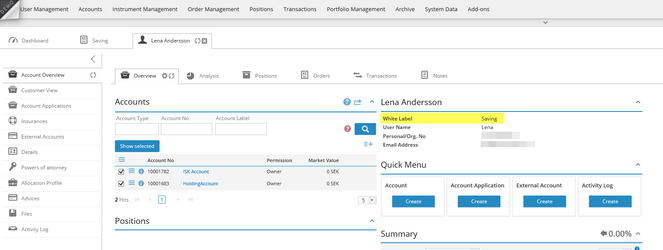 Image Removed
Image Removed
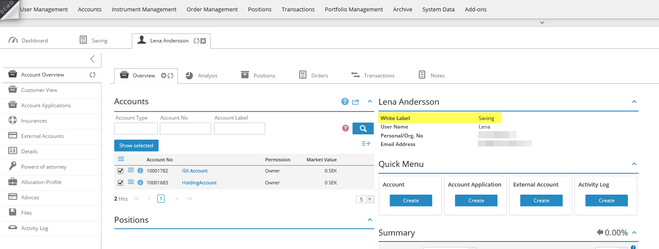 Image Added
Image AddedSelect instruments that you want to add to your white label and click Close. 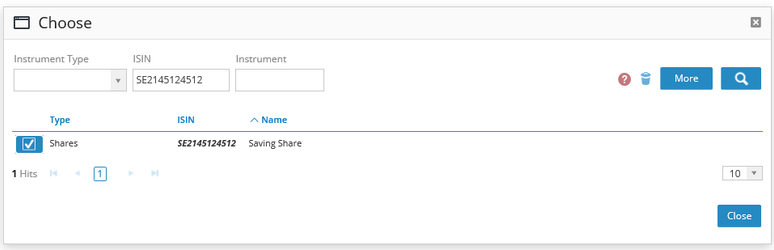 Image Removed
Image Removed
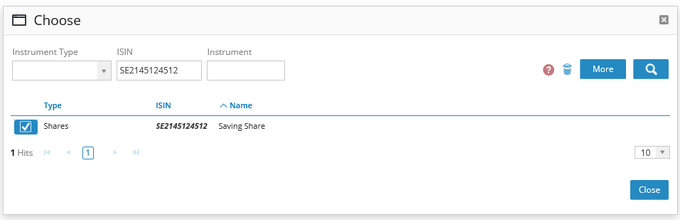 Image Added
Image AddedWe have a section on instrument overview where you can view if an instrument is connected to a white label and also change the white label.
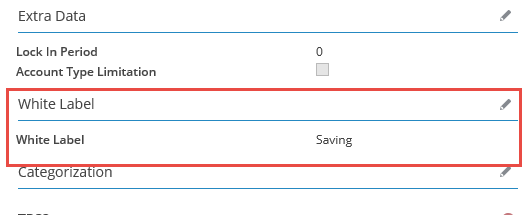 Image Modified
Image ModifiedThere is a new section on the dashboard so you can easily manage your white labels and also access the customer front.
Click on the label (link) to manage the white label. The button "Open" opens the customer front.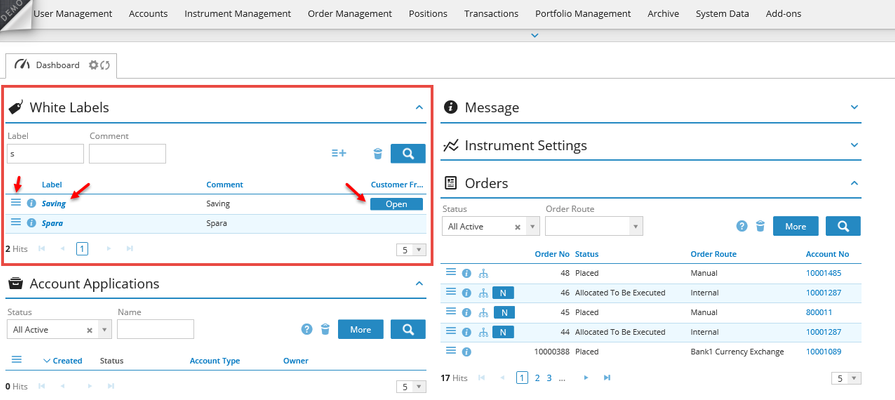 Image Removed
Image Removed
 Image Added
Image AddedYou can always connect a white label directly when you create a new user or instrument.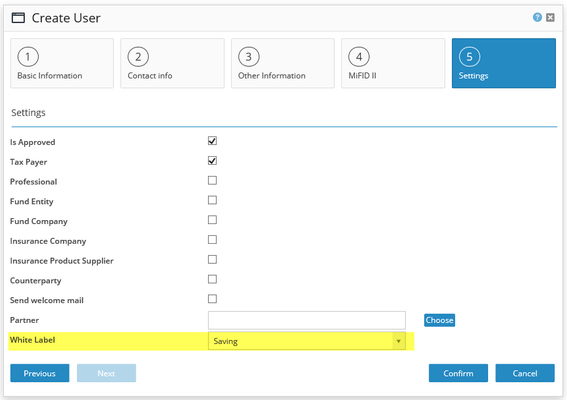 Image Removed
Image Removed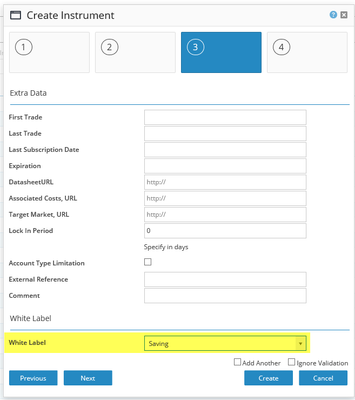 Image Removed
Image Removed
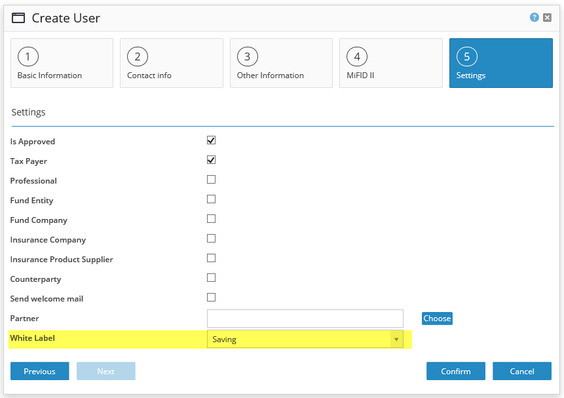 Image Added
Image Added Image Added
Image Added